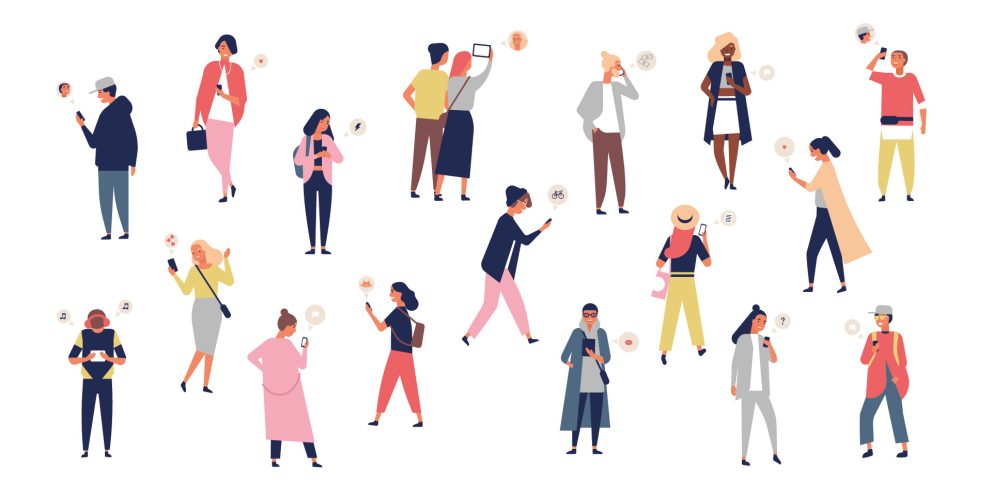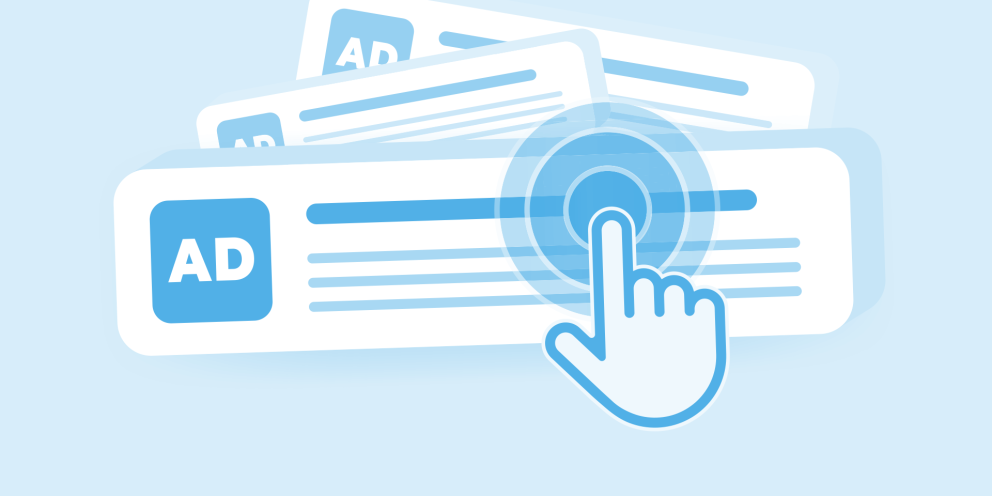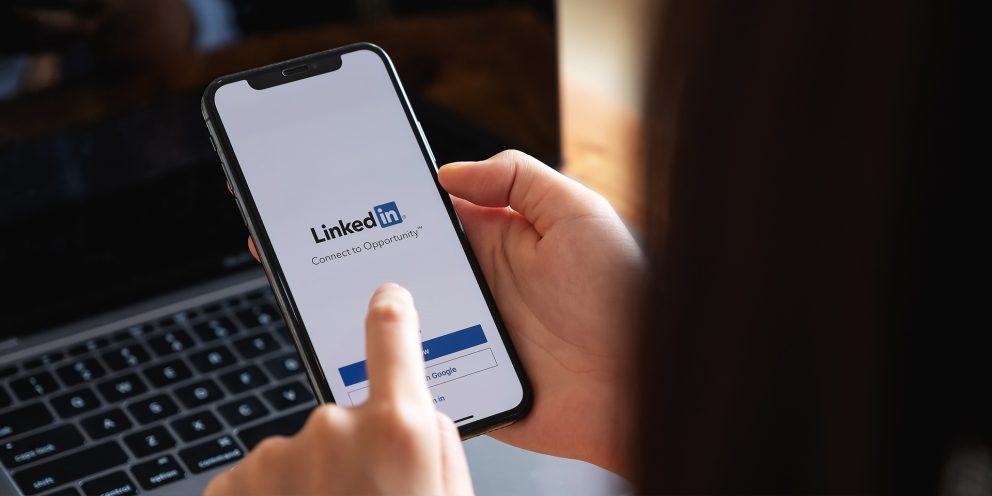Welkom bij ZIGT Arnhem!
Binnen ZIGT is onze locatie in Arnhem gespecialiseerd in online marketing. Ons team heeft een brede kennis van online marketing, waardoor we in staat zijn om samen met onze klanten goed doordachte campagnes op te zetten. In Arnhem werken we met ervaren online-marketingconsultants die de afgelopen jaren veel verschillende online marketinguitdagingen hebben aangepakt. Ons doel is om resultaatgericht te werken, maar we nemen ook graag de tijd om na te denken over verdere kansen om de groei van onze klanten te bevorderen. We stellen onszelf altijd de vraag: “Wat zouden wij doen als we in de schoenen van de klant zouden staan?”
Elke consultant in ons team heeft een brede kennis ontwikkeld van verschillende online-marketingkanalen, met ruimte voor verdere specialisatie in specifieke kanalen. Op deze manier zorgen we ervoor dat we altijd over de benodigde expertise beschikken en dat iedereen op de hoogte blijft van de laatste ontwikkelingen in de online-marketingwereld.
We vormen een hecht team van mensen die al lange tijd samenwerken en bereid zijn om tot het uiterste te gaan. We nodigen je van harte uit om langs te komen voor een kop koffie en te praten over online marketing. Bel of mail ons gerust!
Contactpersonen
Teamlead / Online Marketing Consultant
Rien van Wolfswinkel
rien.van.wolfswinkel@zigt.nl

Teamlead / Online Marketing Consultant
Fabian Hoogland
fabian.hoogland@zigt.nl